I have been a frequent viewer and periodic steamer on various platforms over the past several years, including Twitter’s now-defunct Periscope service and more recently on Twitch.tv. Dealing with chat messages and other activity during streams from trolls and bots has been a recurring issue for streamers to have to deal with. Over time, particularly with bot accounts on Twitch, every attempt to fight back to sidestep them leads to new, more invasive tactics used by the bot authors.
A major current tactic is “hate raids”, where many bot accounts flood into a live stream and spew hateful comments in the chat. The lack of Twitch comment and support prompted streamers to protest September 1 in the #ADayOffTwitch campaign. Quite often, these raids have been targeting small streamers and streamers in the LGBTQIA+ community.
As a streamer and a software engineer, I can certainly this issue from both sides. There certainly are actions that Twitch can and should take to enforce its own Terms of Service (TOS) and conduct policies and help avoid negative experiences for streamers and viewers. There are tools they could provide to allow streamers to protect their streams with less effort and more limited impact on potential new viewers. On the other hand, there is the engineering challenge of creating tools that are both effective, easy and not subject to manipulation or sidestepping by bots themselves.
What the Community is Asking Twitch to Do
Essentially, steamers are asking Twitch for additional tools and transparency to be able to assist with preventing such hate raids. The graphic below shows a number of the specific asks.
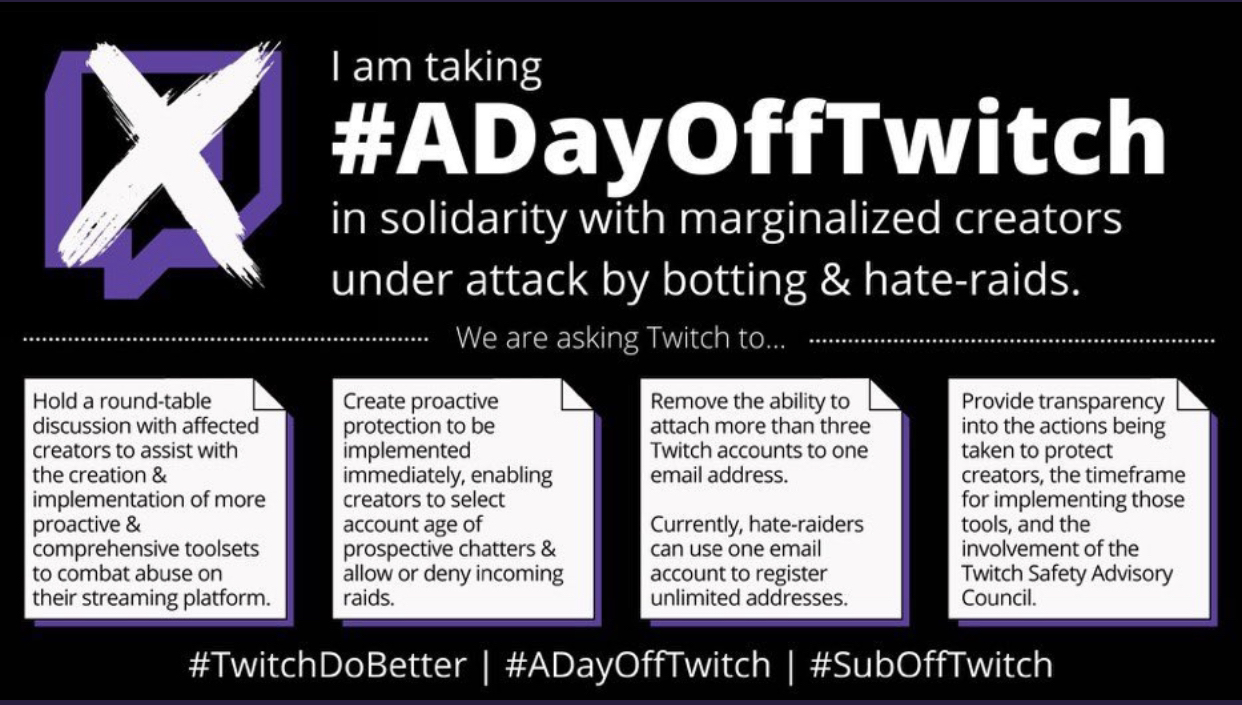
Other potential actions would be having a different trust level for chatters that login to Twitch using 2-Factor Authentication or block all raiders following a raid that goes bad.
Action from Twitch, while representing an investment of engineering resources on its part, is certainly not without precedent. The most recent similar large-scale bot problem stemmed from being “follow-botted,” where a large number of bot accounts (hundreds) would mass-follow a streamer in the span of a few seconds. Twitch’s primary action in response was to suspend over 5 million bot accounts.
A Streamer’s Own Defense
Without any current support from Twitch, streamers have found and implemented various options and changes on their own in attempts to limit the impact of such hate raids. Below is a collection of various options, steps to enact, and the implications of each.
Use CommanderRoot to block known Bot Accounts
@CommanderRoot offers a number of Twitch tools on their website that streamers can use, including the ability to review and add accounts to their personal blocked account list. Using this tool, it is also possible to block accounts on the known-bot list.
Pros
- Blocking accounts in advance of a hate raid limits their ability to negatively affect your chat
Cons
- With over 400,000 accounts on the list, it can take 4+ days of continuous running to fully load the list.
- The process must be repeated periodically to pick up new accounts, and reprocesses the full 400,000 again.
- The blocklist gets slower to load the more accounts that are added to it
Steps to implement
- Go to Commander Root’s Twitch tools
- Click on the “Blocklist / ignorelist manager”
- If prompted, click the “Login via Twitch” button and follow the on-screen instructions to authorize CommanderRoot to access your Twitch account
- Wait for the current blocklist to load or click “abort”
- Click “Block known bot accounts”
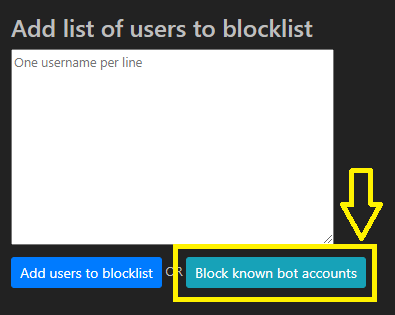
Newer versions of Microsoft Edge by default cause tabs to sleep when they have been inactive for a period of time. I recommend changing the settings so tabs from CommanderRoot never sleep:
- On the Edge Tools, click the “…” icon at the right and select Settings
- In the “Search settings” box in the leftbar, type “sleep”
- In the main page area on the right, find the “Never put these sites to sleep” heading and click the “Add” button.
- Add “twitch-tools.rootonline.de”
Limit Raids to Friends and Accounts Whom you Follow
Another option is to restrict what accounts are allowed to raid into your channel. This option, while possibly helping with some of the bot activity, would also prevent non-malicious raids from streamers you aren’t connected with. Most commonly, this would be other streamers that follow you, where you have not in turn followed back. Raids continue to be a common tool for streamers to show appreciation to each other and to help channels grow.
Pros
- Only allows raids from people you trust
Cons
- Prevents raids from non-bot, friendly streamers that aren’t friends or accounts you follow
- Does not prevent bots from entering your stream and chatting without using a raid
Steps
- Go to Twitch. Click your profile image and then “Creator Dashboard”
- Expand the hamburger menu (three lines at the top left), and under “Settings” select “Stream”.
- Scroll down to “Raids”
- Select “Only allow raids from friends, teammates, and followed channels”
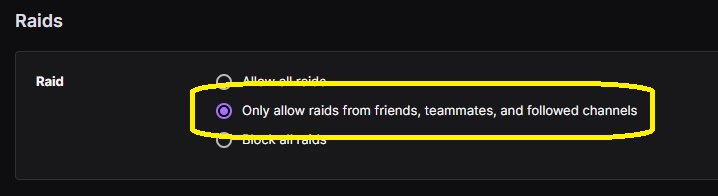
Turn on Follower-only Mode
There are limited options to control what users are allowed to talk in chat during Twitch streams. One option is to limit chat to users that have followed your account. This could be coupled with a waiting period after following before chat messages can be sent. If used, though, the minimum waiting period is 10 minutes, which is a relatively long period.
Pros
- Bots that do not follow your account will not be able to send messages in chat
Cons
- Bots are able to follow accounts (and, as in follow-bot attacks, have done so in the past). Bots that are designed to follow first would bypass this prevention technique
- Prevents non-bot viewers from interacting in chat without following first. This can be a deterrent to gaining new viewers.
- Similar to the above, incoming raids that include new viewers that have not followed will not initially be able to chat.
Steps
- Go to Twitch. Click your profile image and then “Creator Dashboard”
- Expand the hamburger menu (three lines at the top left), and under “Settings” select “Moderation”.
- Scroll down to “Channel Privileges”
- Change “Follower-only mode” from “Off” to “Any followers” to simply require accounts to follow first before chatting, or to one of the time values to improve a waiting period.
- Alternatively, you can enable or change this setting during stream using the chat settings cog-wheel, or typing the chat command.
Switch to Emote-only Chat While Offline
One different form of hate attack has come from bots storming into a channel while it’s offline, activating the chat and leaving their hateful comments. A user then tries to report the channel to get the streamer banned. Emote-only chat will prevent text chat from being entered while offline.
Pros
- Prevents the ability to enter text in chat while offline
Cons
- Streamer must remember to turn it on and off each time
Steps
- Before ending stream, enter the chat command: /emoteonly
- Upon starting a new stream, enter the chat command: /emoteonlyoff
Implement a “Panic Button”
The above techniques are primarily intended to prevent hate raids, but may not help with the chaos once a hate raid happens on stream. Various streamers have found or implemented their own “panic button” type procedures. These steps help stop or clear chat messages and on-screen alerts until the bots give up and move on.
Users of the StreamLabs chatbot now have available a “Safe Mode” feature which lets you with a few clicks choose which options you wish to turn on.
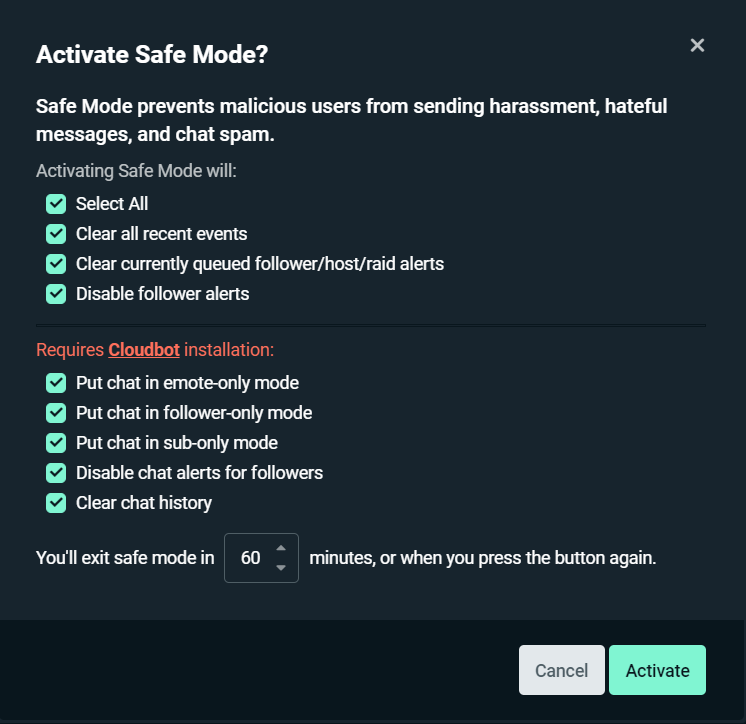
Others have set up a series of chat commands or Twitch-connected actions to achieve similar results. This site has a great compilation of the different options available for different chatbots and stream management devices (e.g. StreamDeck).
Add hateful terms to chat filters
Additionally, it may be useful to add some of the most-used terms to either the Twitch AutoMod chat filters or the chat moderation tool of your chatbot.
Pros
- Automatically delete chat messages with hateful or offensive phrases
Cons
- It will take some trial and error to identify the ruleset level that blocks the bad without overly affecting innocent chat messages too.
- Variations in malicious phrases may still get through the chat filters.
Steps – Twitch AutoMod
- Go to Twitch. Click your profile image and then “Creator Dashboard”
- Expand the hamburger menu (three lines at the top left), and under “Settings” select “Moderation”.
- Under “AutoMod Controls”, check your “AutoMod Rulesets” to see if you wish to increase the level your stream uses.
- Go back to the prior screen and select “Blocked terms and phrases”. Add any additional phrases, as desired.
Add Sery_bot to chat
Sery_bot is a newer bot designed to protect against hate raids. It has a few specific features to achieve this:
- Provides a !hateraidon command to act as the “Panic button” described above. It will enable sub-only, clears your chat, and posts a message about hate raids to your channel. You can also have other bots like StreamElements respond to the same command, to disable on-screen alerts for example.
- Can block known bot accounts when they attempt to follow your channel
- Can prevent chat messages while stream is offline
Sery_bot can be added by following the instructions on the author’s site.
How Will I Be Fighting Back Against the Bots
As for myself, until other tools become available, I have undertaken or plan to undertake the following:
- Changed Twitch setting to require that chatters have verified email addresses
- Changed Twitch setting to limit who can raid me
- Used Commanderoot to block the bots
- Planning to choose one of the panic buttons above or build one of my own
I have also been working on a bot of my own, to make interactions with viewers more fun. I may choose to add some security or safe-mode features into it that I can use during stream.
Of course– the point is, I shouldn’t have to be the one building it.
Updates
- March 11, 2022: Added sery_bot section